Estimated time to complete: 5 min
Creating a Membership Card Video
Learn how to create a custom-branded membership card for Communal. Your members can choose between PDF cards or digital cards compatible with Apple Wallet and Google Wallet.
Create Apple Wallet & Google Wallet Cards
To create your digital wallet cards:
- Go to your Communal Manager Dashboard
- Click Settings on the left-hand side navigation
- Click Membership Cards in the drop-down
- Click + Create new card
You will be presented with a form with a set of fields. The fields are described below:
- Name: Identifies the membership card within the system.
- Active Start Date: Defines the start date for the card’s validity. When a membership is purchased, renewed, or assigned, it uses this date to determine if it falls within the active dates.
- Active End Date: Specifies the end date for the card’s validity.
- Applicable Memberships: Links the card to specific membership types that users purchase or are assigned.
- Card Type: Determines whether the card will be issued as a PDF or for digital wallets (e.g., Apple Wallet, Google Wallet).
- Logo Type (Digital Wallet Only): Allows users to use the default logo or upload a custom logo for the card.
- Title Text (Digital Wallet Only): Customizes the title that appears on the card.
- Card Background Colour (Digital Wallet Only): Customizes the card’s background colour for aesthetic and branding purposes.
- Card Label Colour (Digital Wallet Only): Sets the colour for labels to enhance readability and design.
- Card Text Colour (Digital Wallet Only): Customizes the text colour to ensure it is readable against the chosen background.
After saving your card, it is now live!
Create a PDF Membership Card
Before creating your PDF membership card in Communal you will first need to create a business card sized membership card. We recommend using Canva to create your template. You will need to leave space for the information from Communal to go and add any titles or additional text to the template. See an example below:
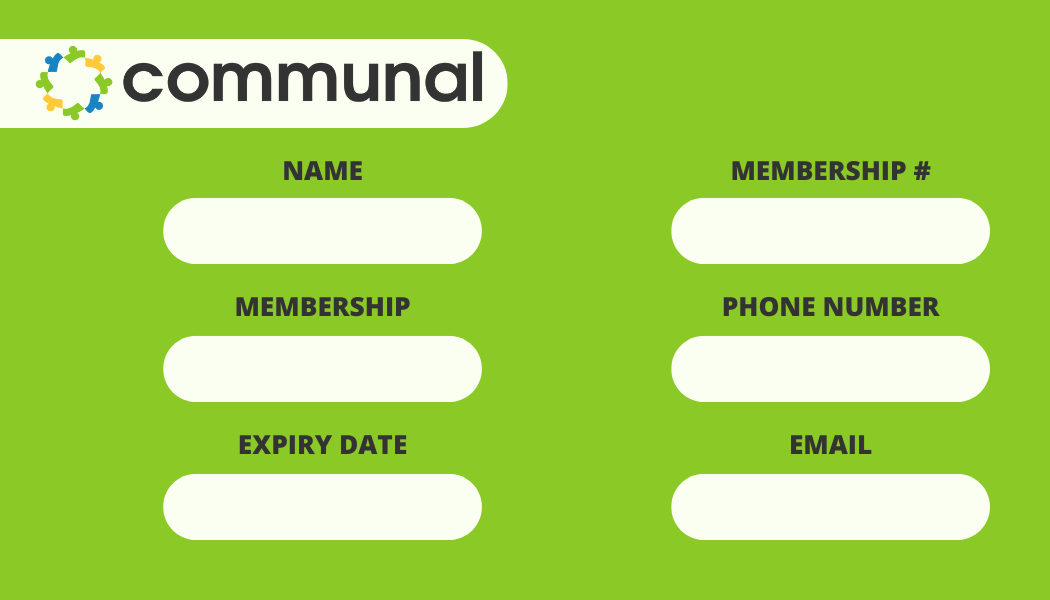
To upload your PDF card:
- Go to your Communal Manager Dashboard
- Click Settings on the left-hand side navigation
- Click Membership Cards in the drop-down
- Click + Create new card
- Input the Name
- Start and End dates
If you do not update the colour of your membership card yearly then you can put the date significantly in the future
- Select the Memberships you would like this card to be associated with
- Select PDF
- Locate your Template and upload it
- Then select and drag and drop the different Fields where you would like them to show up on your membership card
- Click Save
When a user purchases a membership they will be delivered an email with an Apple Wallet Pass, a link to download the Google Wallet Pass, and a PDF attachment of their member card. The user can also navigate to the My Memberships area to download the Apple Wallet Pass or the Google Wallet Pass.
Next: Module 2.4 - How to Create a Welcome Email for New Members